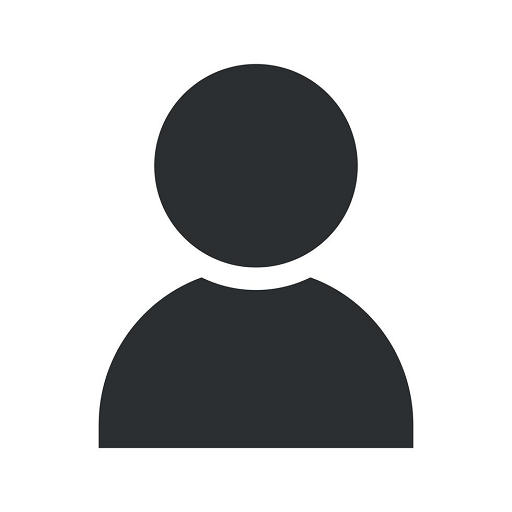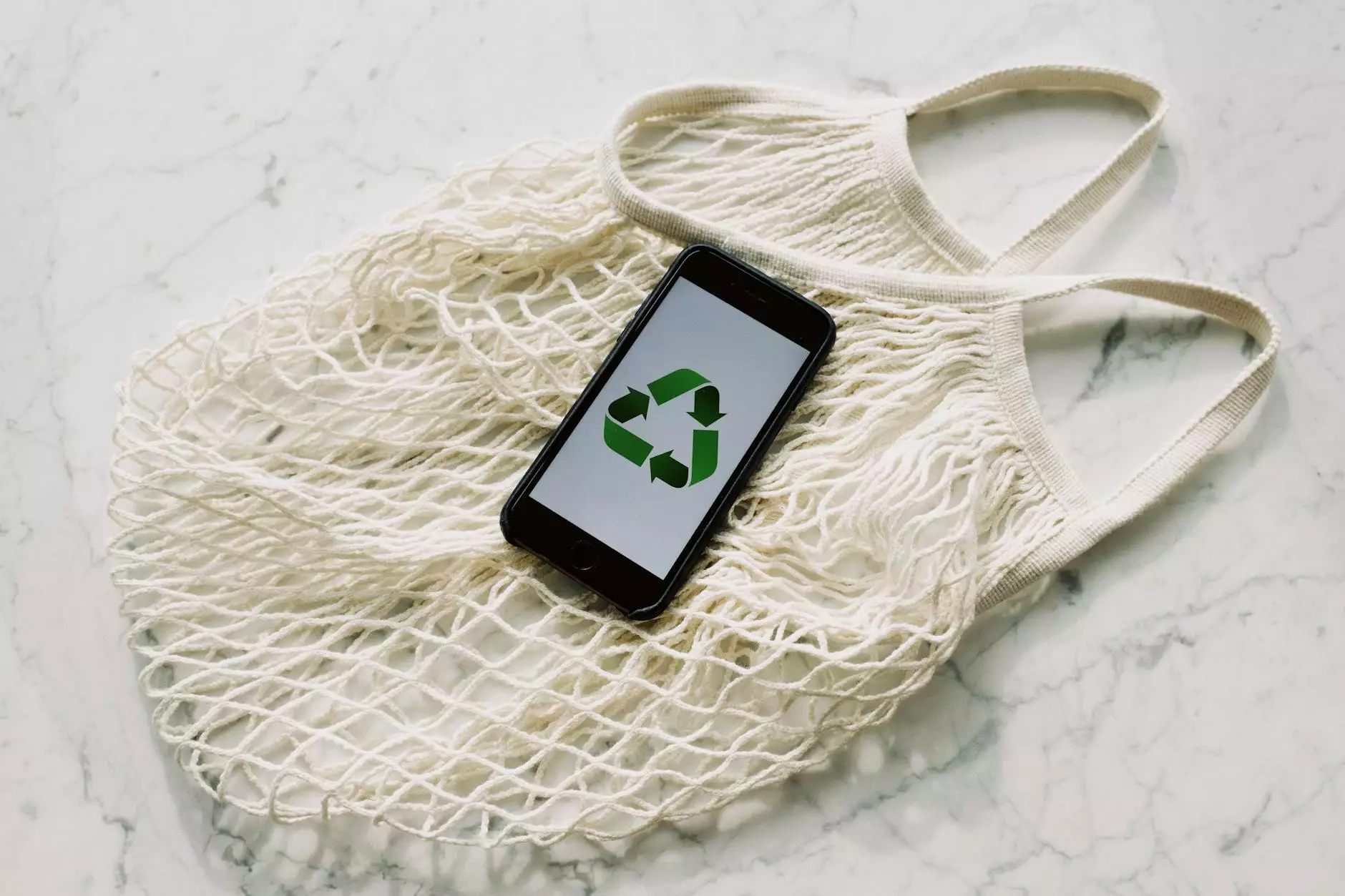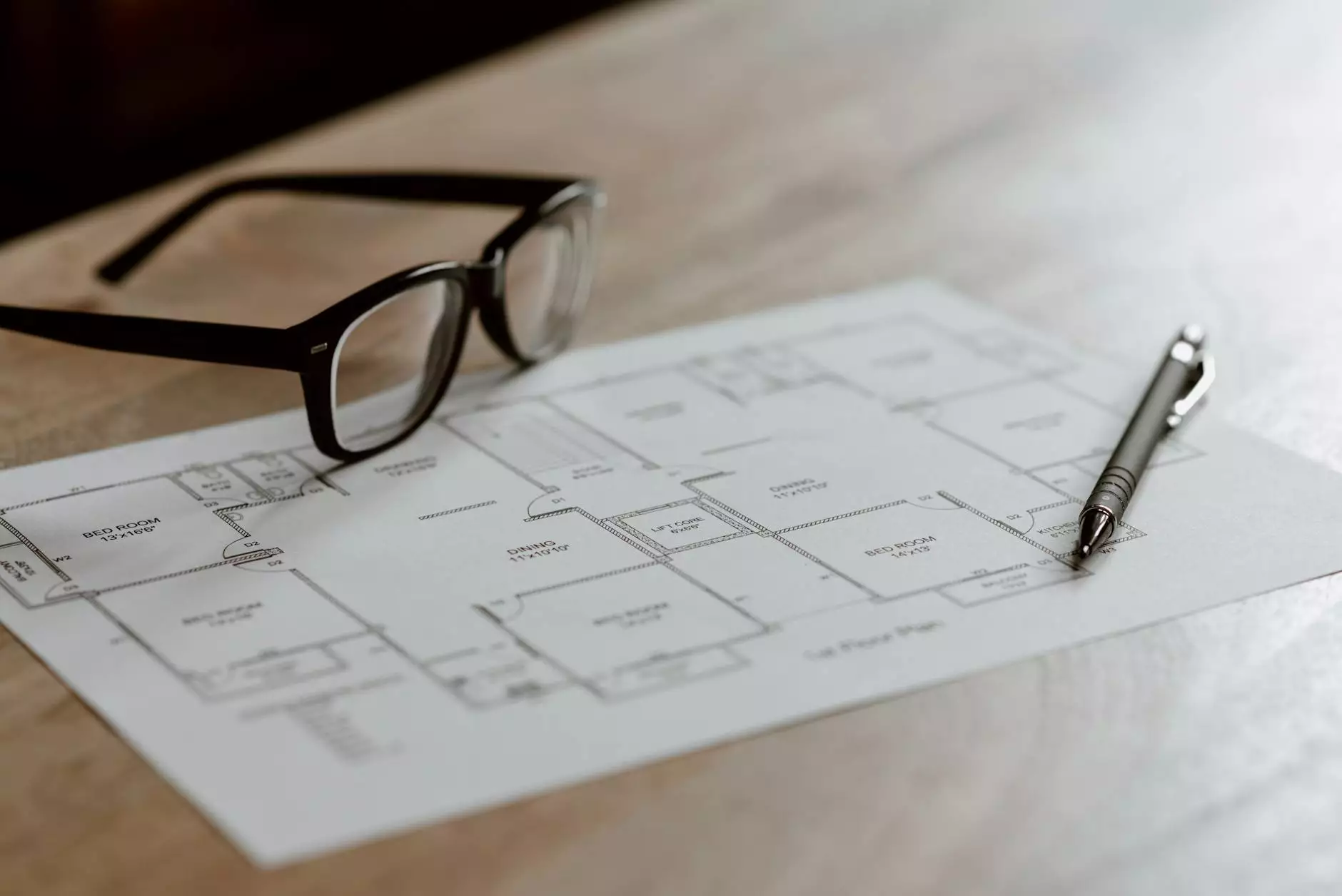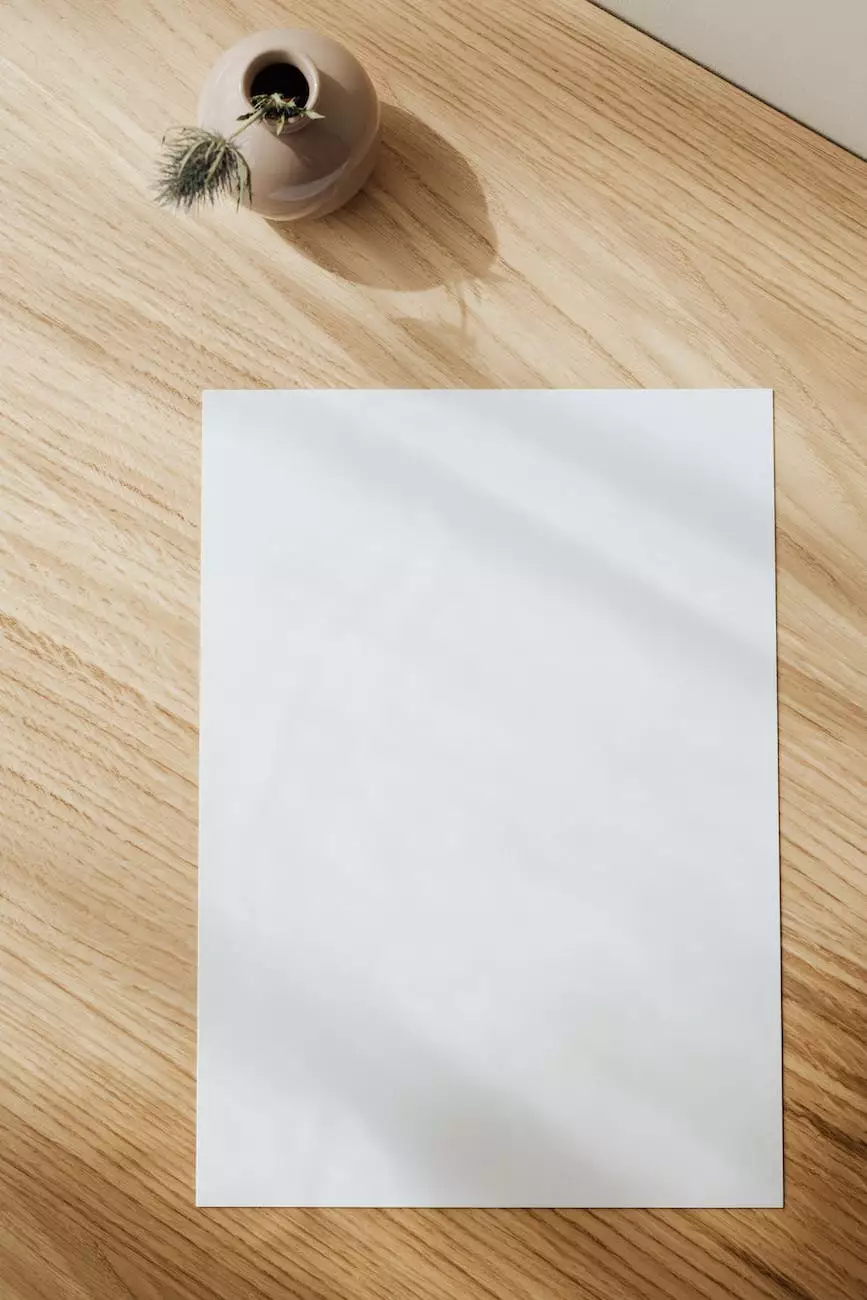How to Quick Change Webflow Logo
SEO Tips
Welcome to Nashville TN SEO's guide on how to quick change the logo on your Webflow website! Your logo plays a crucial role in representing your brand's identity and making a memorable impression on your visitors. In this comprehensive guide, we will walk you through the process of updating your Webflow site's logo, allowing you to enhance your website's branding and maintain a professional appearance.
Why Is a Strong Logo Important for Your Webflow Site?
Before we dive into the step-by-step process of changing your Webflow logo, let's discuss why having a strong logo is vital for your website's success. Your logo serves as a visual representation of your brand and helps users identify and remember your company.
A well-designed logo can convey your brand's personality, values, and credibility, creating a strong connection with your target audience. Investing time into creating or updating your logo can yield numerous benefits, such as improved brand recognition, increased trust, and enhanced customer loyalty.
Step-by-Step Guide for Changing Your Webflow Logo
Step 1: Accessing Your Webflow Dashboard
The first step is to log in to your Webflow account and navigate to your website's dashboard. Once you're in the dashboard, you'll have access to all the necessary tools and settings for customizing your website, including your logo.
Step 2: Locating the Logo Section
Next, locate the section where you can manage your website's logo. Webflow typically provides an intuitive interface, making it easy to find the logo settings. Look for options such as "Site Settings" or "Logo & Branding" to access the logo customization area.
Step 3: Uploading a New Logo
Once you've found the logo settings, it's time to upload your new logo. Click on the designated upload button and select the image file you want to use. Make sure your logo file meets the recommended size and format specifications to ensure optimal display on your Webflow website.
It is important to note that the ideal logo file should be high-resolution, recognizable even at smaller sizes, and available in various formats, such as PNG, JPEG, or SVG, for versatile usage across different devices and platforms.
Step 4: Adjusting Logo Position and Size (if necessary)
After uploading your new logo, you may need to adjust its position and size to fit your website's design. Webflow provides tools to customize the logo's placement, alignment, and dimensions, allowing you to seamlessly integrate it into your site's overall aesthetic.
Remember to consider the responsive design aspect as well. Test your website on different devices and screen sizes to ensure your logo remains visually appealing and appropriately sized across all platforms.
Step 5: Saving and Publishing Your Changes
Once you're satisfied with the changes made to your Webflow logo, don't forget to save your modifications! Webflow usually provides a "Save" or "Publish" button to apply your changes and make them live on your website. Verify that your logo appears correctly before finalizing the process.
Conclusion
Congratulations! You've successfully learned how to quick change the logo on your Webflow website. By following the steps outlined in this guide, you can enhance your brand's image, make a lasting impression on your audience, and create a cohesive visual identity across your digital presence.
Remember, your logo is a powerful tool for building brand recognition and establishing credibility. Take the time to design or update your logo with care, ensuring it aligns with your brand values and resonates with your target audience. If you need further assistance or have any questions, feel free to reach out to Nashville TN SEO - your trusted partner in optimizing your website's performance.